 ブロガー
ブロガーConoHaWINGに申し込んだので、後は記事を書くだけだけど…



でも申し込み後、ConoHaにはログインしましたか?
案外、こういう単純なことでつまずくことってありますよね?



よく悩んでる方も見かけますよ
この記事では、単純だけど案外手こずる事もあるConohaWINGのログイン方法について解説します。
ConoHaはコントロールパネルがシンプルで、初心者でも迷わず操作できるという評判も多くあります。
がその反面、『ログインの仕方が分かりにくい』という口コミもあったりします。
この記事でConoHaのログイン方法を確認するだけでなく、セキュリティの高め方などConoHaコントロール画面のいろんな使い方を使いこなしましょう。
ConoHaWINGのログインページはどこにあるの?
ConoHaWINGのログインページは、当たり前ですがConoHaWINGの公式ページのトップにあります。
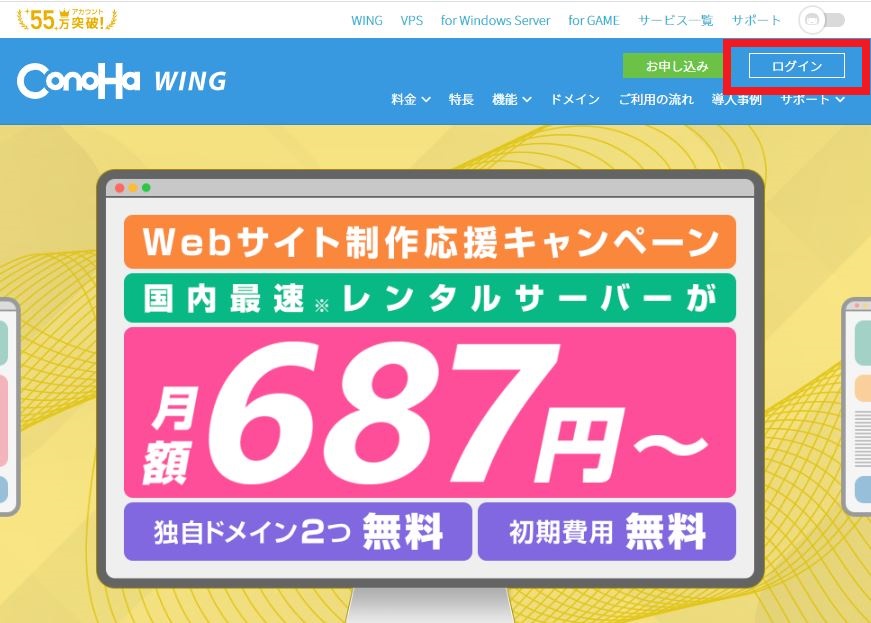
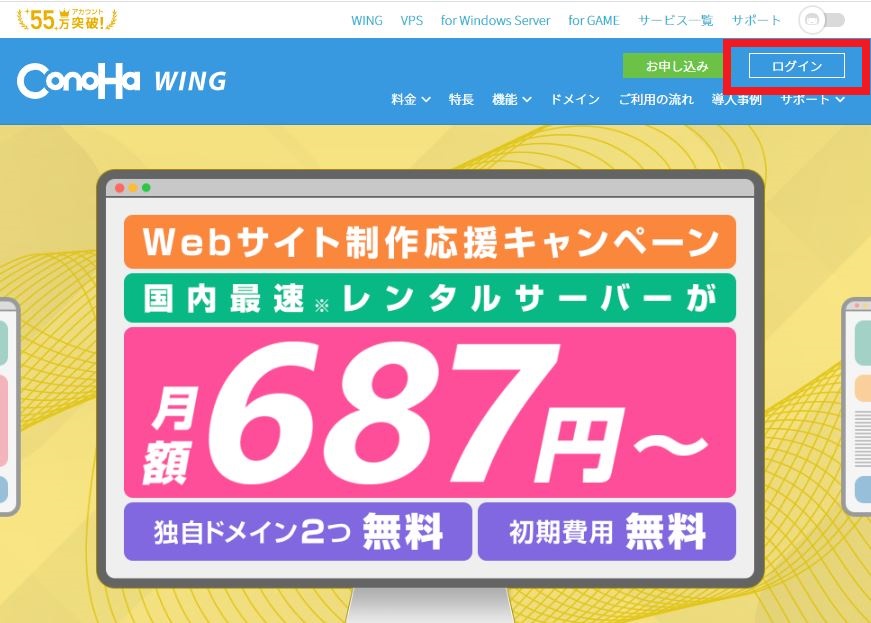
ConoHaのトップページ右上の四角囲みされた『ログイン』をクリックしてログイン開始です。
クリックするとメルアドとパスワードを入力する画面が現れますので、
契約時に設定したメールアドレス(ID)とパスワードを入力します。
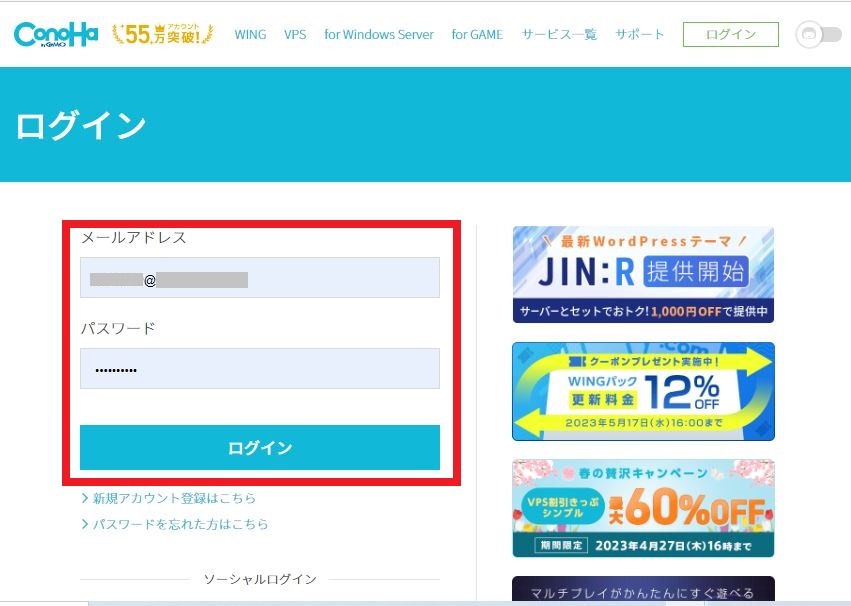
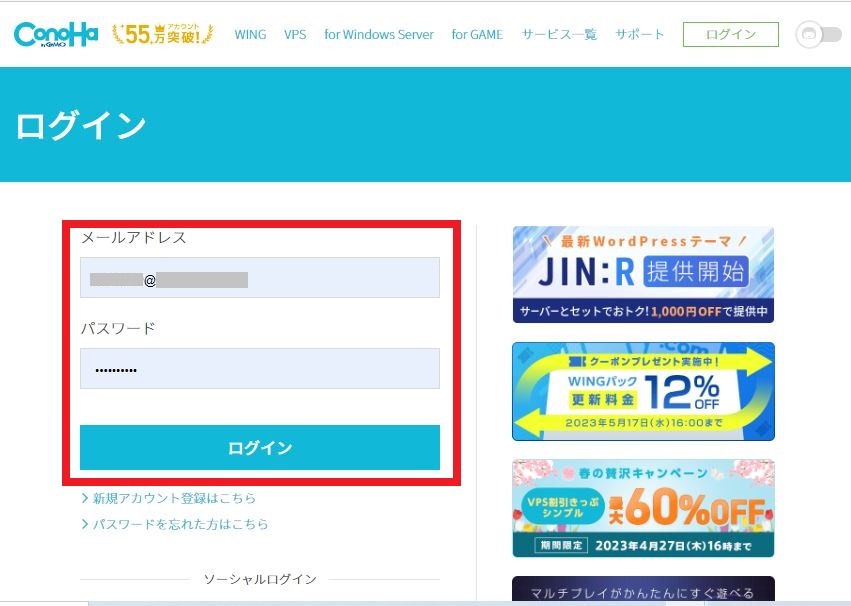



間違いなく入力したら、うまくログインできるはずです。
ConoHaWINGのログインに必要な情報
ConoHaWINGのログインに必要な情報は次の2点。
- ログインID(メールアドレス)
- パスワード
最初の契約時に設定したはずのこの2点を忘れてしまうと、ログインできない…ということになってしまいます。



いろんなサイトの契約をしていると、たまにIDやパスワードが混乱してしまいがちですよね。
なので、サイトごとのログイン情報はきちんとメモなどに記録しておくことをオススメします。
もし忘れてしまいそうな時は、契約後最初にConaHaから届いたメールを起点に確認することもできます。
ConoHaからの最初のメールは大事に保存したり保護するなどしておきましょう。
ConoHaWINGのログイン情報の確認方法
ログインID(メールアドレス)確認方法
もしID(メールアドレス)を忘れてしまった時の対処法です。
ConoHaWINGのログインIDは、最初に設定したメールアドレスです。



メールアドレスを複数使っている方はつい忘れてしまいがちですね。
契約時に最初にConoHaからメールがきているはずですので、メールボックス内でConoHaから来たメールを確認しましょう。(そのメールがあるメールアドレスがIDです)
ログインできたら、公式サイトへのログイン後の右上にIDとしてメールアドレスが表示されているはず。
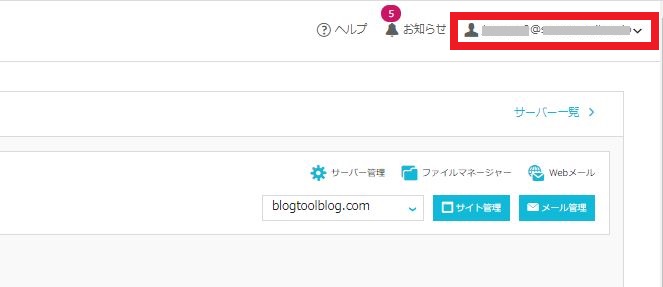
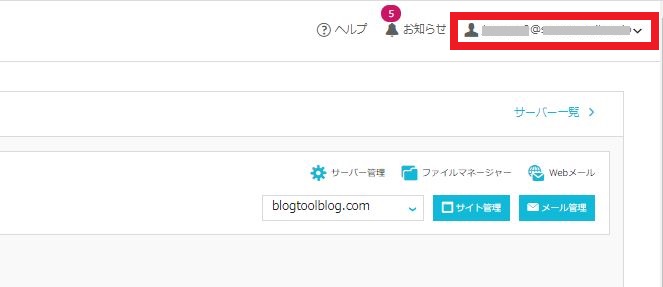
パスワード確認
ConoHaWINGで設定したパスワードは、画面上で『見ること』は不可能ですが、変更手続きのプロセスで入力して確認することは可能です。



パスワードが『自分の入力時』以外で表示されることはありません
やり方ですが先ほどと同じく、ログイン後の右上のIDをクリックするとメニューが現れます。
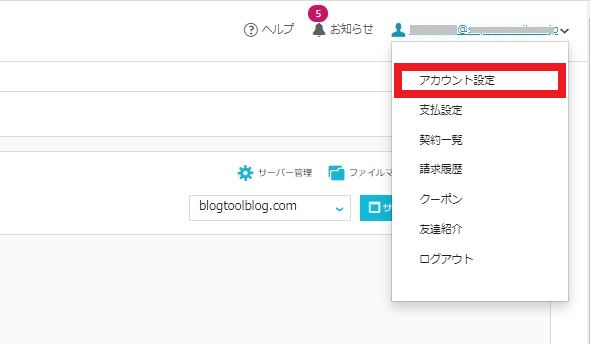
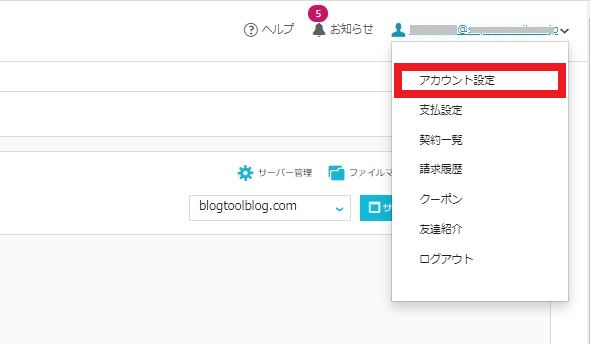
ここで、『アカウント設定』を選択すると、ログイン情報等の画面にすすみます。
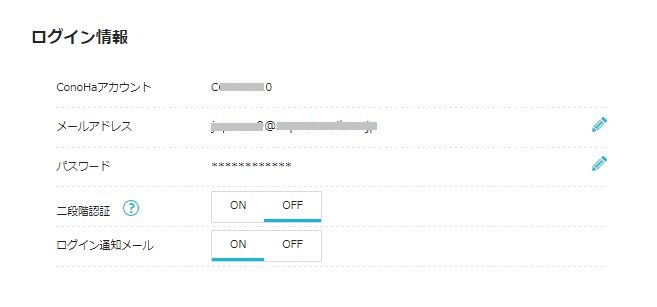
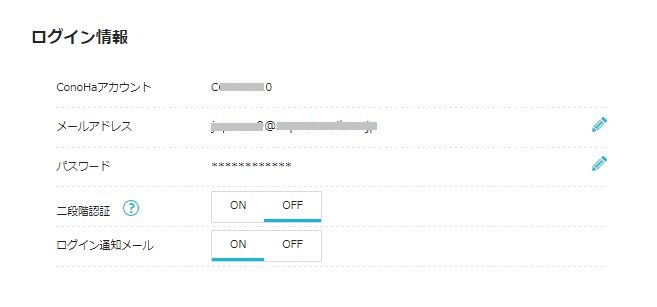
メールアドレス(ログインID)が表示される他、パスワードが『*****…』のようにアスタリスクで伏せて表示されます。



パスワードを変更するためには、現状のパスワード入力が求められます。これを利用してパスワードを確認します。
パスワード行の右端の『鉛筆マーク』をクリックすることで、現在のパスワード入力をして正しいかどうかの確認ができます。
この画面に来るためにログインしていれば、IDとパスワードは覚えているはず。
ログイン時も『ログイン情報』でも、パスワードは『アスタリスク』になっています。
きちんと覚えていない方は、今のうちにログイン画面一番下の『>パスワードを忘れた方はこちら』から再発行の手続きをしましょう。



再発行したら、ID(メールアドレス)と共に必ずメモしてくださいね。
ConoHaWINGのログイン情報の変更方法
①ID(メールアドレス)の変更方法
すでに紹介しましたが、ログインすると画面右上にメールアドレスがIDとして表示されます。
IDをクリックするとメニューが現れますので、『アカウント設定』をクリックします。
すると一番上に『ログイン情報』という文字がでてくるはず。
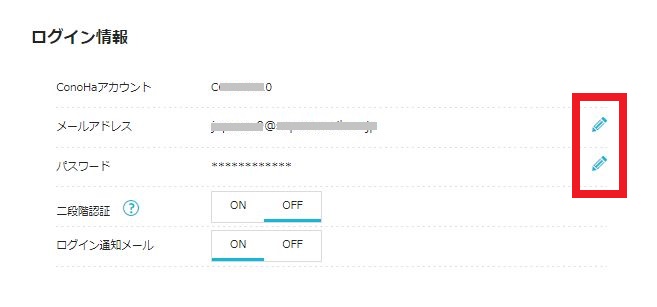
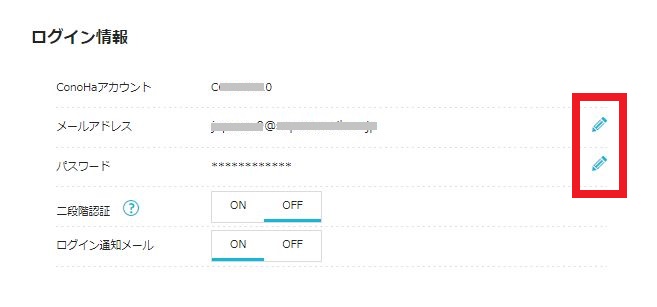
その下に
- ConoHaアカウント
- メールアドレス
- パスワード
となっています。
ここでメールアドレスの右のほうに『鉛筆マーク』があるのでこれをクリックすることで、新しいメールアドレスに変更できます。
②パスワードの変更方法
上記のメールアドレスの変更の所で、パスワードの右の方にも『鉛筆マーク』が現れます。



これをクリックするとパスワードも変更できます。
ここで現在のパスワードを正しく入力することで、新しいパスワードに変更することができます。
よく言われるようにパスワードは、他のサイトと同じものを使用したり、長期に渡って使用し続けることは避けるのがベターです。
ConoHaWINGログインのセキュリティ設定
ConoHaWINGでは、不正なログインを防止するため二種類のセキュリティ対策を用意しています。
二段階認証やログイン時のメール通知を『ON』にしておくことで、不正にアクセス・改ざんなどがしづらくなります。
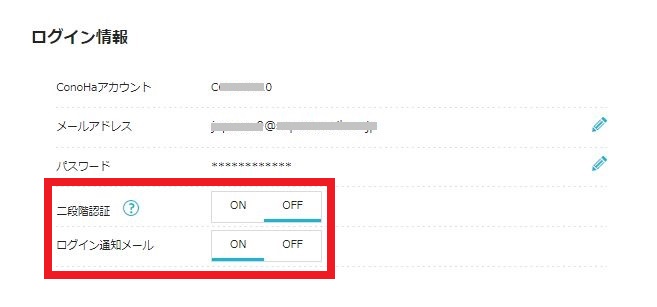
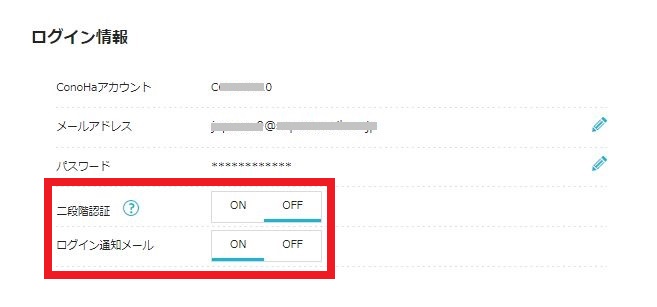
二段階認証の設定
これはログインしようとした時に、メールアドレスとパスワード以外に、別のコードの入力を必要とさせるものです。



誰かがIDとパスワードを盗んでも、ログイン時にスマホに送られるコードも入力しないといけなくなります。
二段階認証を利用するには、認証コード生成アプリが必要になります。



ここでは、認証コード生成アプリとして、GoogleAuthenticatorを紹介しておきます。
二段階認証をONにすると、次のようなQRコードがでてきます。
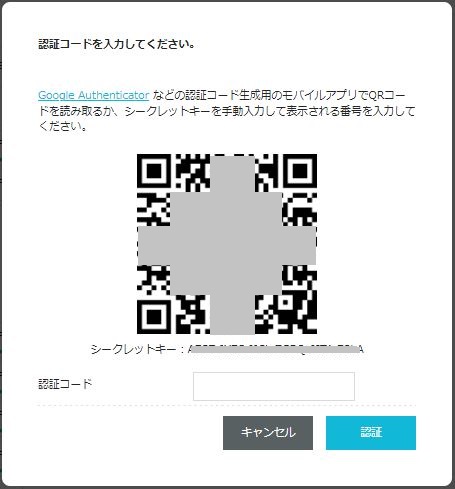
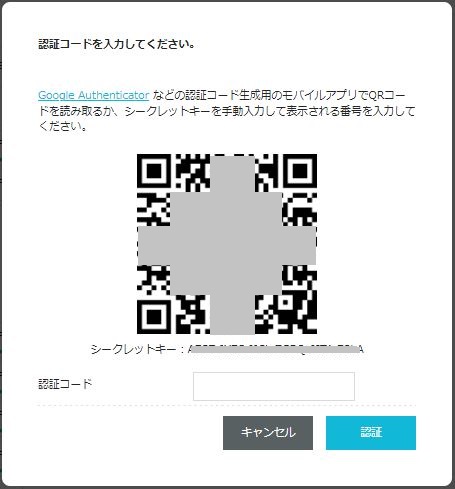
GoogleAuthenticatorでQRコードを読み取るか、QRコード下のセキュリティーキーを手入力します。
GoogleAuthenticatorは最もポピュラーな認証コード生成アプリです。
この機会にダウンロードして他のサイトでも利用できるようにしておきましょう。



二段階認証の設定を行うと、ログインしようとするたびに、セキュリティーコードの入力を促されます。
通常はログイン時に認証コード生成アプリを開いて6桁のコードを取得し、入力して返すことでログインが可能となりますよ。
ログイン通知メール
ログイン通知メールは、ConoHaにログインするたびに、自動でメール通知してくれるサービスです。
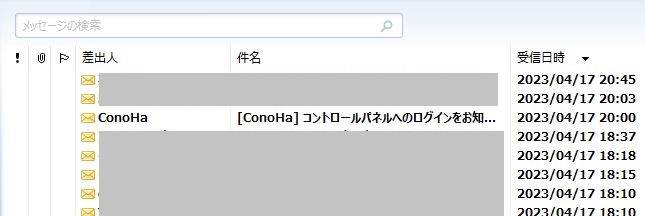
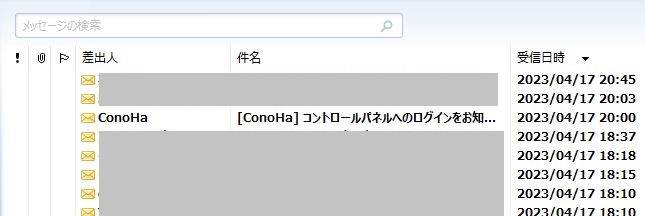
この設定をすることで、心当たりのないログインに対してメールで気づくことができます。
不正アクセスによる乗っ取りなどを未然に防ぐため、少なくともログイン通知メールを設定しましょう。



私もこちらだけは設定しています。
面倒で無ければ、二段階認証も『ON』にしておきましょう。
ConoHaWINGのソーシャルログイン
ConoHaではソーシャルメディアのアカウントでもログインできる方法も採用しています。
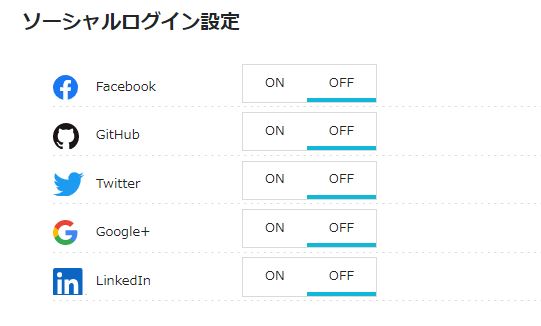
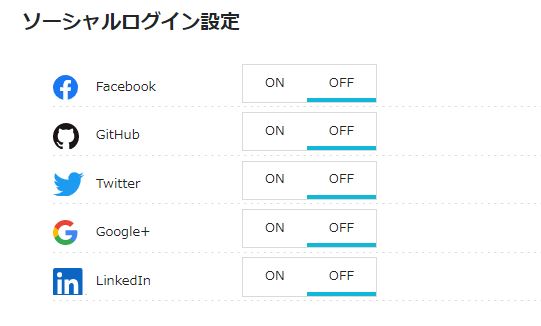
画像のように、
- ①Facebook
- ②GitHub
- ③Twitter
- ④Google
- ⑤Linkedin
以上5つのSNSのアカウントでログインすることも可能です。



GoogleやTwitter利用者には便利ですよね
各SNSの箇所を『ON』にするとそのSNSのアカウントと連携して、次からSNSアカウントでログインできるようになります。
まとめ:ConoHaWINGのログイン方法って?ログイン情報の変更方法も解説
ConoHaWINGでは通常のログイン情報の他、SNSアカウントでもログインできます。
また、セキュリティを高めるための対策も二種類用意していますので、何も起こらないうちに対策しておきましょう。
まだ契約がすんでない方は、是非この機会に契約してConoHaWINGパックのメリットを実感してみてください。
ということで、この記事は以上です。






