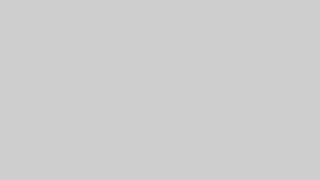ブロガー
ブロガーブログをやってて、データが消失したりしないか心配なんだけど…
この記事は、簡単なインストールと設定だけで、あなたのブログデータを毎日でもバックアップしてくれる、WordPressプラグイン『BackWPup』を詳しく紹介します。



細かい話はどうでもいいから、早くインストールと設定がしたい方は、必要な箇所までどんどん読み飛ばしてくださいね。
無駄にプラグインをインストールしたくない、という方は記事をよく読んでBackWPupの機能や設定をきちんと理解した上で、導入するかどうかの判断をしてみてください。
バックアップはレンタルサーバー内に保存したり、深夜に動作する設定をすることで、ブログサイトには無駄な負荷をかけずに動作させることができますよ。
ちなみにレンタルサーバーによっては、サービスの一つとして自動的にバックアップをとってもらえます。
自分で設定などが面倒なら、バックアップサービスのあるレンタルサーバーを利用するのも一つの手段ですね。


BackWPupとは何か?
主な機能はバックアップと復元
BackWPupは、WordPressサイトでバックアップと復元を簡単に行うことができるプラグインです。
BackWPupを使用すると、WordPressサイトのファイル、データベース、メール、FTPアカウントなどをバックアップすることができます。



また、バックアップしたデータを復元することもできますよ。
BackWPupの使い方
BackWPupを使用するには、まずBackWPupをインストールする必要があります。
BackWPupをインストールしたら、BackWPupの管理画面にアクセスします。
BackWPupを使用するとバックアップと復元を簡単に行うことができるだけでなく、
データを安全に保つこともできるので、個人ブロガーは是非導入すべきプラグインです。
導入方法も簡単なので、この後のインストールの方法を見ながらぜひ挑戦してみましょう。
BackWPupのインストール方法
BackWPupのインストール手順を、順を追って解説します。
手順①プラグインを新規追加する
WordPressメニューのプラグインから、『新規追加』を選択。
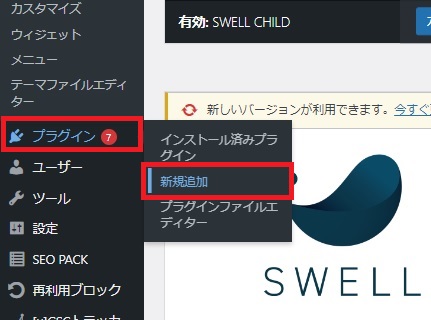
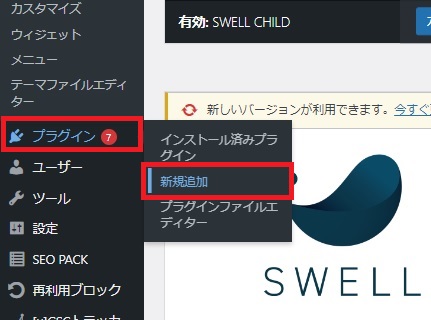
検索ボックスに「BackWPup」と入力するとBackWPupが出てくるので、『今すぐインストール』をクリックします。
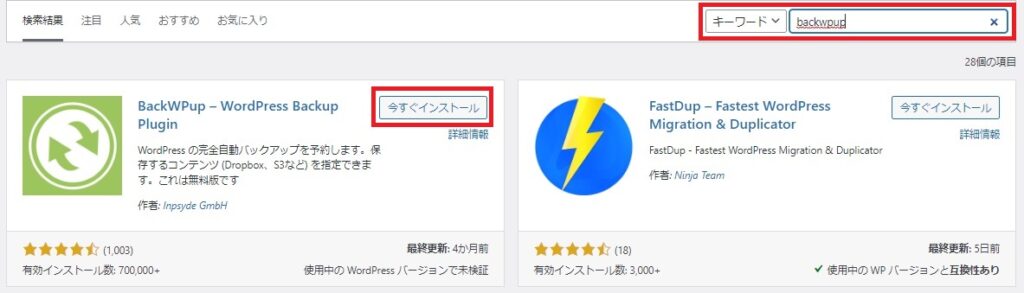
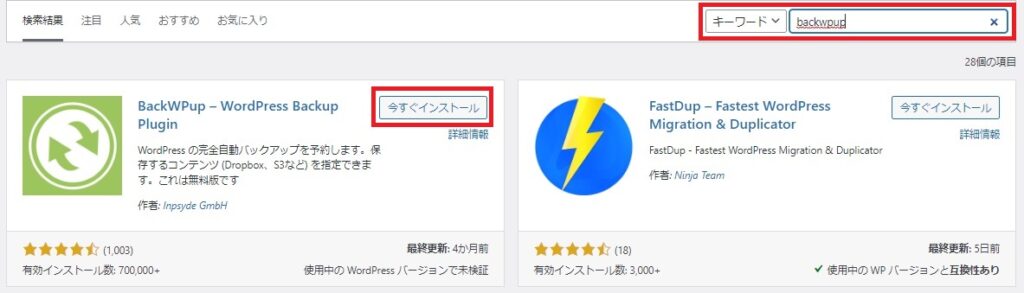



10秒もあればインストールが完了します。
手順②インストール後は、『有効化』する
インストールが完了したら、『インストール済みプラグイン』からBackWPupの『有効化』をクリックします。
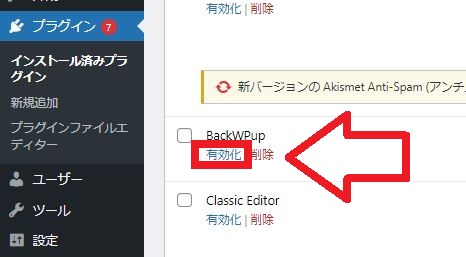
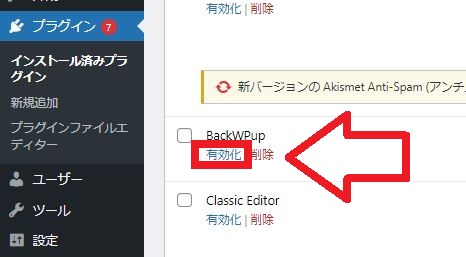



『有効化』と次に解説する『設定』まで行わないとバックアップが機能しませんので注意が必要ですよ。
BackWPupでサーバーにバックアップを保存する設定
BackWPupでは、バックアップの保存先をレンタルサーバーやクラウド上などに指定できます。
ここでは、最もシンプルなレンタルサーバー上に保存するやり方を紹介しますね。



サーバー容量が十分あることを確認しましょう。記事数や画像数にもよりますが、1回のバックアップで数十~数百MBです。
手順はBackWPupメニューの3つのタブ『一般』『スケジュール』『宛先』でそれぞれ1~2個の設定をするだけなので、2~3分で終了しますよ。
手順①『一般』タブでジョブの設定
BackWPupの、バックアップを取る頻度や保存先を決めた一連の設定を『ジョブ』と呼びます。
まずはWordPress左メニューから、『BackWPup』>『新規ジョブを追加』を選択します。
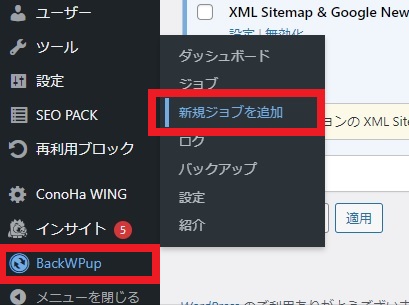
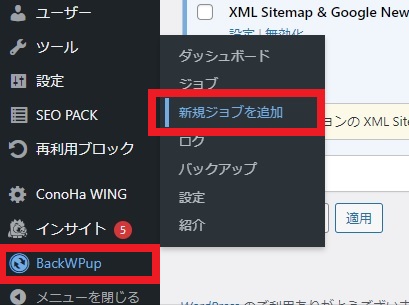
次に出て来る画面で5つあるタブのうち、『一般』タブでジョブ名を入力します。
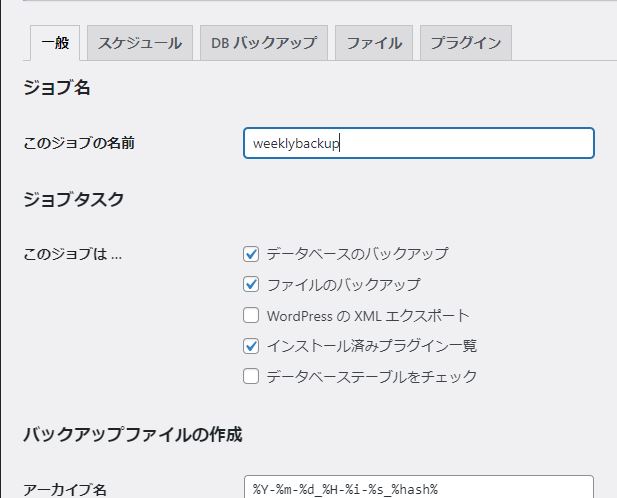
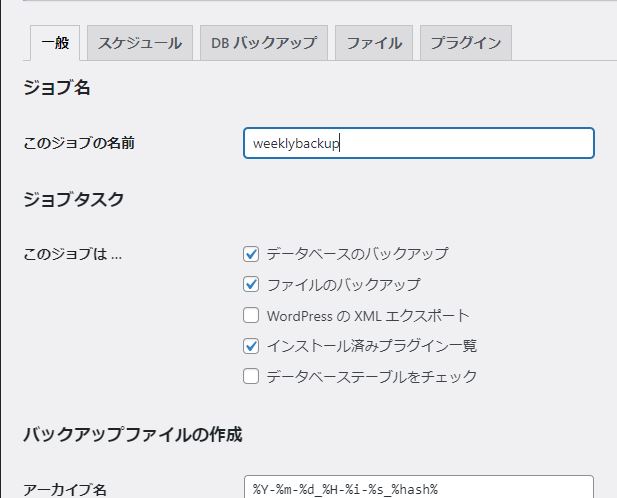
私は週に一度のバックアップと決めたので、『weeklybackup』としました。



ブログの更新頻度など分かりやすい名前が良いですね。
次以降の項目はデフォルトのままで大丈夫なので、ちょっととばします。
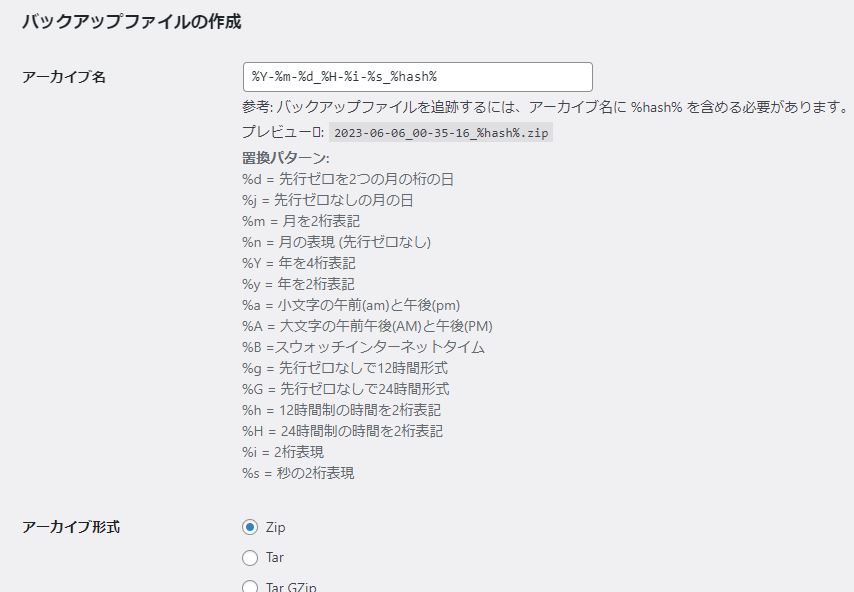
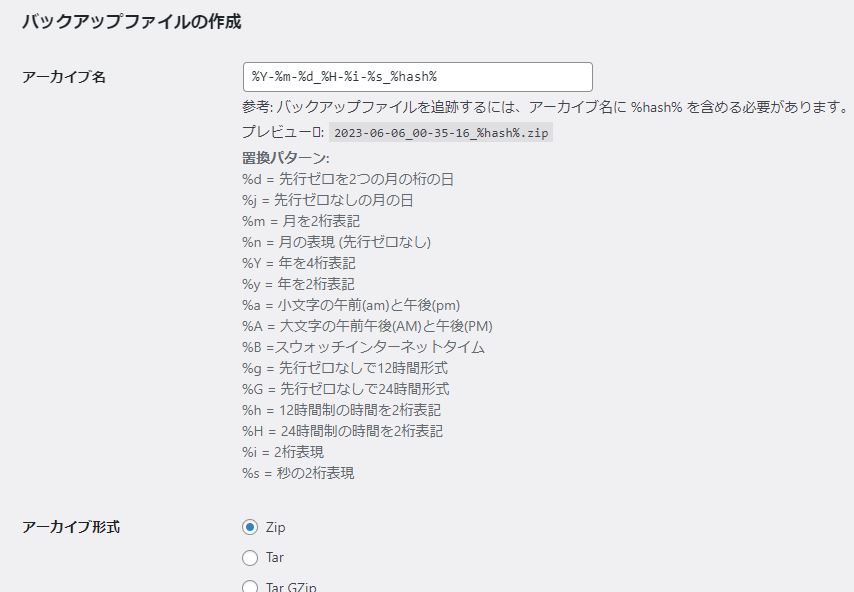
『一般』タブで2つ目の設定として、保存先を決めます。



下の画像では、『バックアップファイルの保存方法』となっていますね。
ここでは、一番上の『フォルダへバックアップ』を選択します。
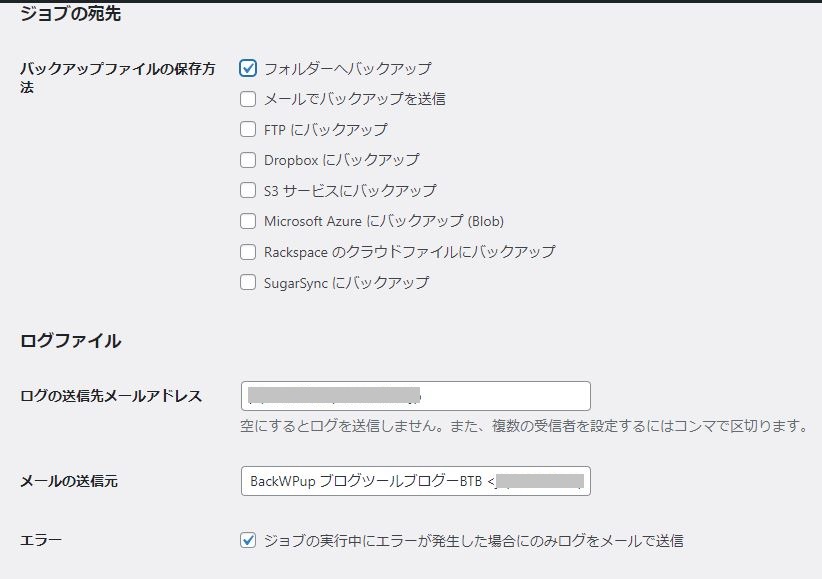
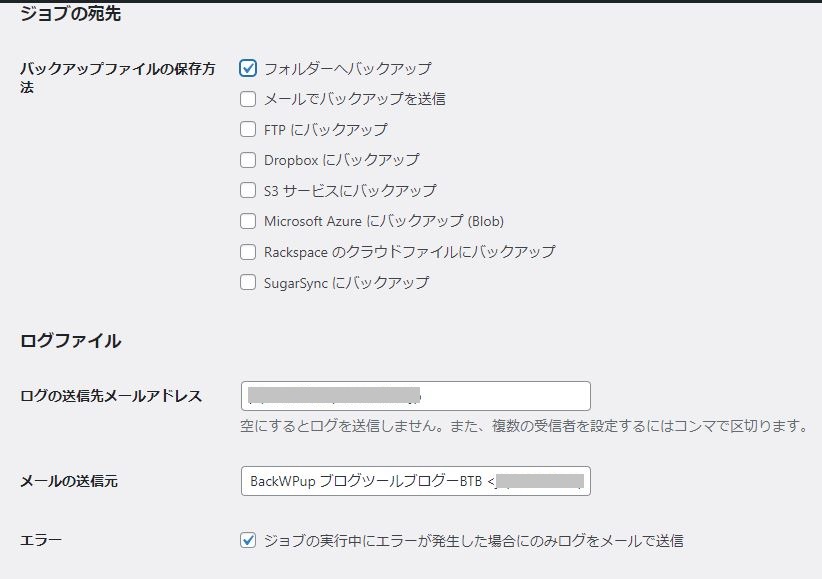



ブログがレンタルサーバー内にあるので、サーバー内のフォルダにバックアップが保存されます。
続いて、ログファイルの送信先メールアドレスなどの設定ですが、何もしなければデフォルトでブログに設定したメールアドレスが表示されます。
問題なければ『一般』タブの一番下、『変更を保存』をクリックします。
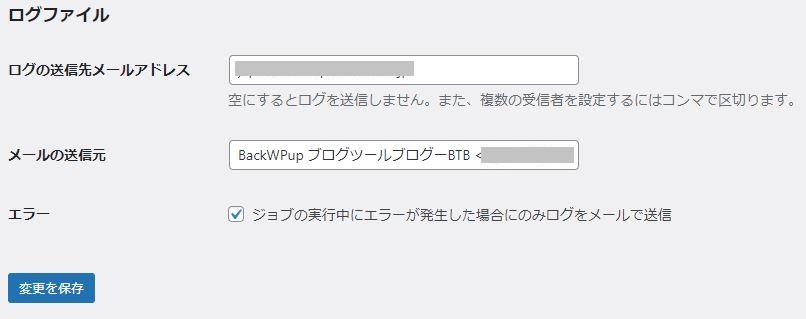
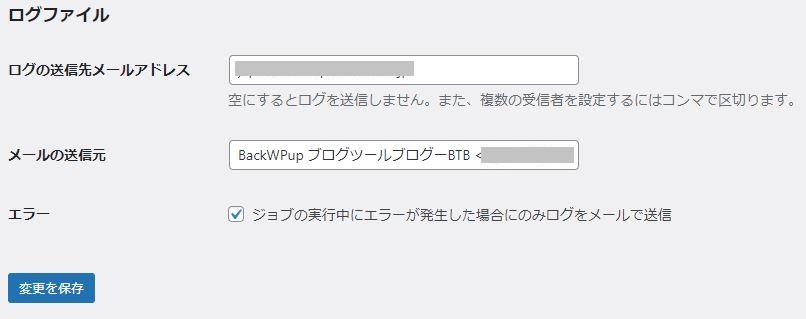
『保存』を忘れると無意味なので、忘れずに『保存』しましょう。
これで『一般』タグの設定は終了です。次に進みましょう。
手順②『スケジュール』タブでバックアップ頻度の設定
2つ目の設定は、バックアップ頻度を決める『スケジュール』タブです。



毎日記事を更新する人は毎日でもいいのですが、週に1~2記事程度なら週に1回でも問題ないでしょう。
まずは、『ジョブの開始方法』を決めます。
ここでは、『WordPressのcron』を選択します。
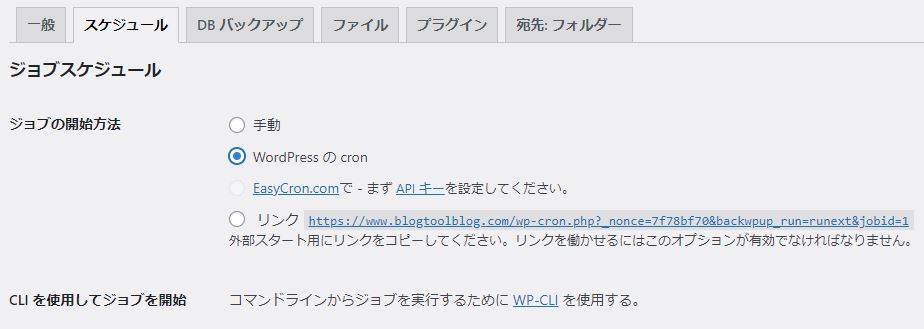
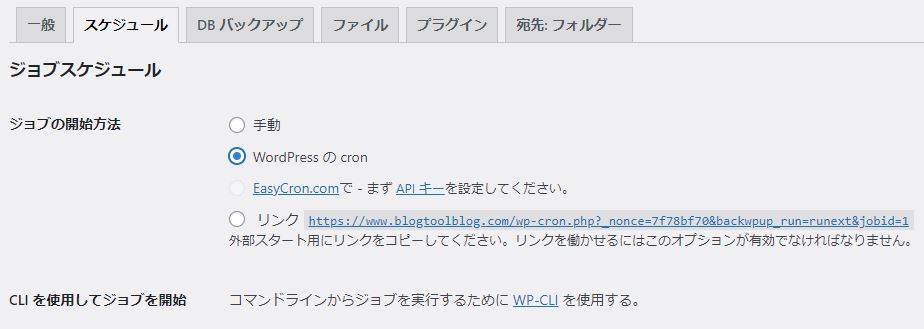



コレを選択することで、スケジュールを決めて自動でバックアップしてくれるようになります。
次に、バックアップをとるスケジュールの設定です。
以下の画面で好きな頻度を指定して、『変更を保存』ボタンをクリックします。
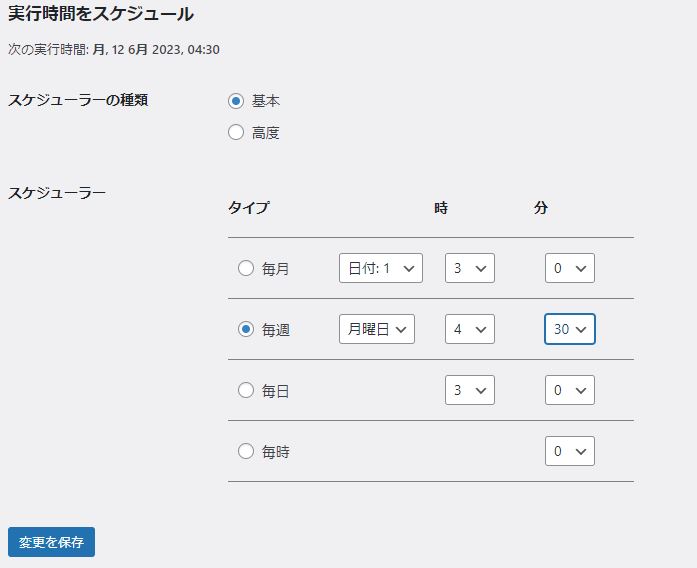
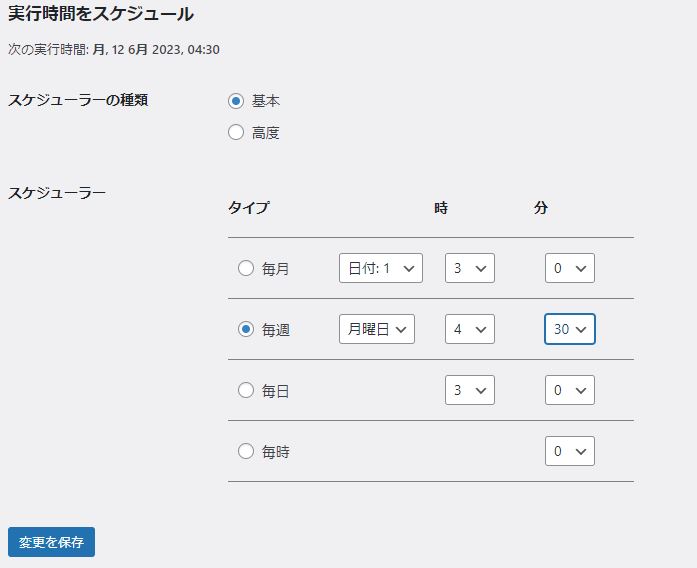
多くの方がデフォルトの『3時』を指定することでサーバーが混み合いエラーの原因となります。可能な限りずらして設定する方が賢明です。
これで『スケジュール』タブの設定は終了。最後の『宛先』タブの設定に進みます。
手順③『宛先』タグでバックアップの保存ファイル数の指定
バックアップは1回の保存で1ファイル(.zipファイル)が生成されます。



ここの設定では、ファイルをいくつ保存するかを指定します。
ファイル数が多いとサーバーの容量が大幅に増えることになるので、バックアップ頻度によって保存するファイル数を決めます。
10ファイルは、バックアップが毎日なら10日分、毎週ならおよそ2ケ月半分を保存することになります。



おおむね10~15程度にしておくのが無難でしょう。
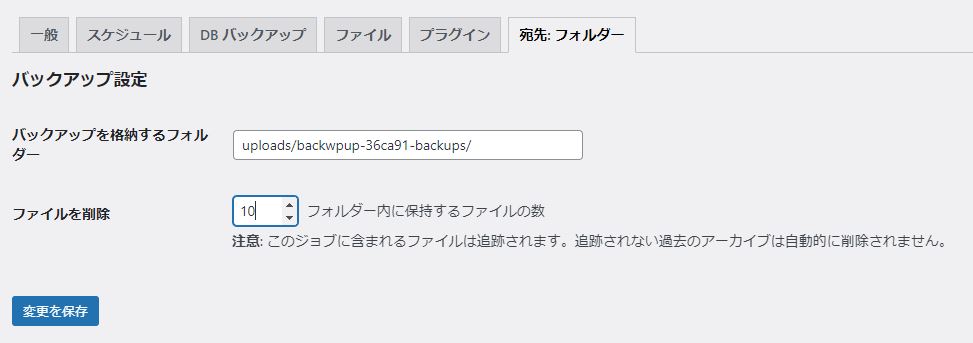
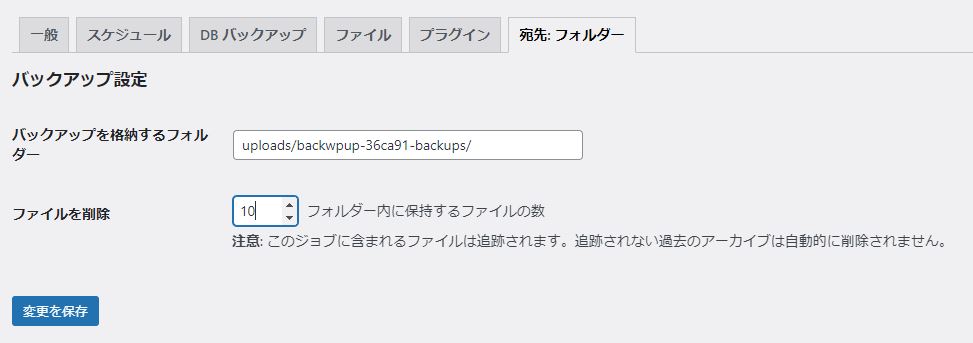
数字を入力したら忘れずに『変更を保存』をクリックしましょう。
その他のタブ、『DBバックアップ』『ファイル』『プラグイン』などは細かくいろんな設定ができますが、とりあえず何もしなくてもOKです。
これでひとまずバックアップ設定は終了です。
手動でBackWPupの動作確認をする
バックアップファイルの作成
WordPressの左メニューにの『BackWpup』内、サブメニューの『ジョブ』をクリックします。
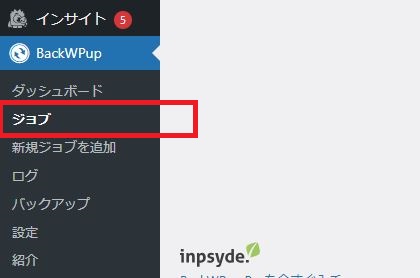
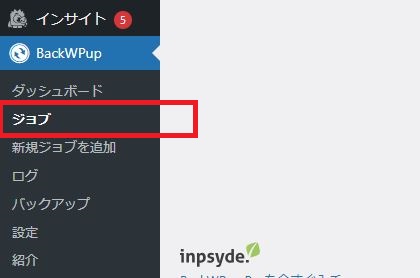
『ジョブ』選択で、設定時に名付けたジョブ名が現れますので、
『今すぐ実行』をクリックすることでバックアップファイルの作成が始まります。



100記事程度までのブログなら画像等込みで30秒もあれば完了します。
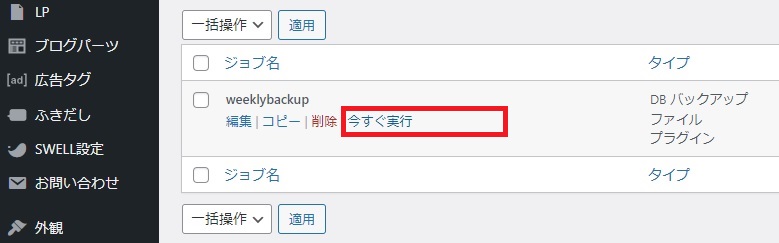
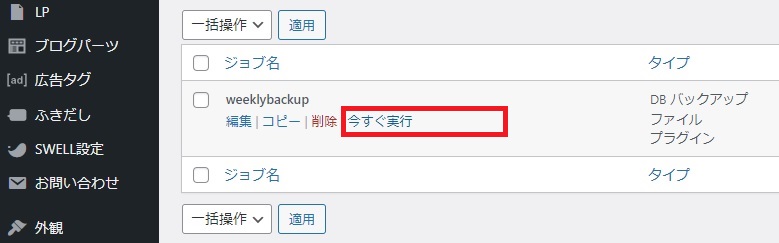
正常に終了したら、以下のような感じで100%完了の表示がされます。
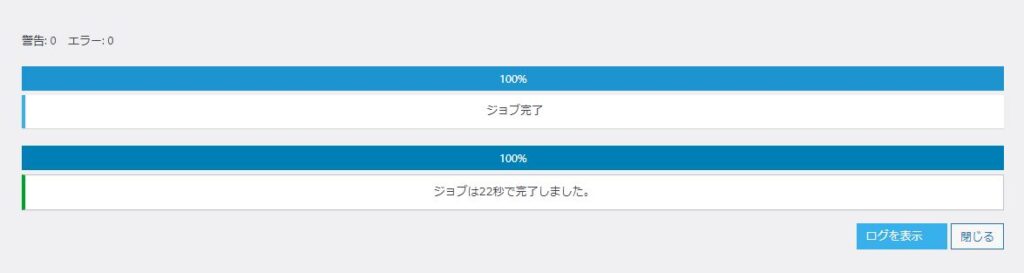
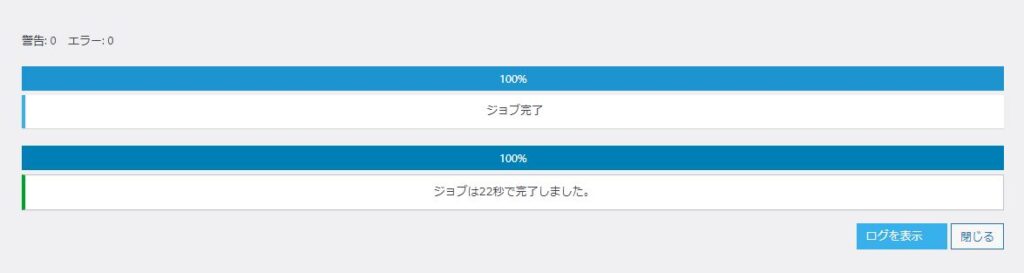
これでレンタルサーバー内のフォルダにバックアップファイルが生成されました。
バックアップファイルのダウンロード
BankWPupメニューで、『バックアップ』をクリックします。
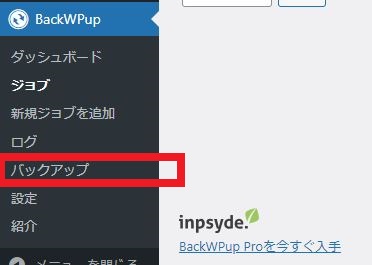
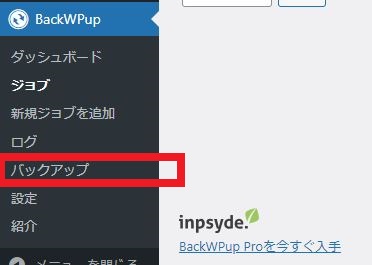
すると生成されたファイル名が現れます。『ダウンロード』をクリックすることでPCにダウンロードされます。


最後にPCを確認すると、『.zipファイル』のダウンロードファイルを確認することができました。
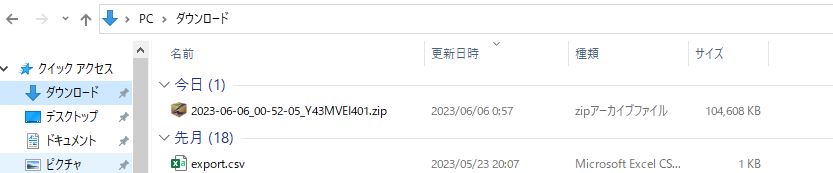
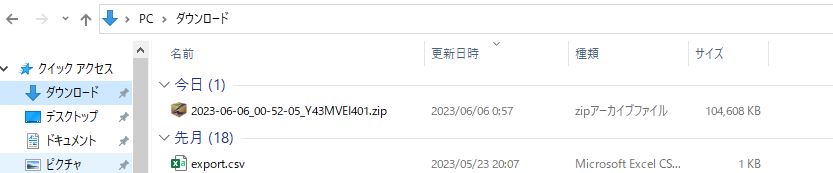
BackWPupのダウンロードや設定、動作確認は以上です。お疲れ様でした。
実際にバックアップファイルを使った復元方法は、別記事で紹介します(予定)。
BackWPupのメリット
BackWPupのメリットは次のとおりです。
- ファイルとデータベースの両方をバックアップできる
- FTP、Dropbox、Google Driveなどのさまざまな場所にバックアップを保存できる
- 手動でバックアップを作成することも、スケジュールでバックアップを作成することもできる
- 日本語に対応している
BackWPupは、WordPressサイトのバックアップを作成するための便利なプラグインです。



定期的にバックアップを作成することで、万が一のトラブルに備えることができますよ。
BackWPupの注意点
BackWPupは、WordPressサイトのバックアップを作成するための便利なプラグインですが、いくつかの注意点があります。
バックアップ可能なサイト
BackWPupは、WordPressサイトのバックアップを作成するためのプラグイン。
バックアップ可能なデータの種類
BackWPupは、ファイルとデータベースの両方をバックアップできますが、MySQLデータベースのバックアップを作成することはできません。
バックアップ可能な保存先
BackWPupは、FTP、Dropbox、Google Driveなどのさまざまな場所にバックアップを保存できますが、
Amazon S3などの場所にバックアップを保存することはできません。
Amazon S3にバックアップを保存するには、別のプラグインを使用する必要があります。
BackWPupは、WordPressサイトのバックアップを作成するための便利なプラグインですが、上記の注意点を理解した上で使用するようにしましょう。
まとめ:【BackWPup】WordPressサイトのバックアップと復元を簡単にするプラグイン
この記事では、WordPressのプラグイン、BackWPupの導入の仕方を紹介しました。
他のプラグインを試したり、WordPressのバージョンアップなどで
画面が真っ白になったり挙動がおかしくなることは時々起こりますよね。



ものすごく不安になりますよね。
万が一自分のブログに何かあった時、ある程度前の状態まで戻せるようバックアップはからなず取得しておくようにしましょう。
ということで、この記事は以上です。